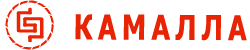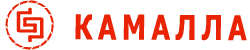1. Запуск программы. Общий вид и основное меню.
Запуск программы осуществляется с помощью значка «ПК КФС» на рабочем столе компьютера двойным нажатием левой кнопки мыши.
Главное окно программы состоит из следующих составных частей и элементов:
- Строка главного меню с пунктами меню, каждый из которых содержит вложенное меню с командами.
- Панель управления «КНОПКА» с основными модулями в программе.
- Журнал синхронизации.
Строка главного меню:
Строка главного меню располагается в верхней части главного окна программы и содержит четыре пункта: Модули, Настройки, Сервис, Окна. Каждый пункт главного меню содержит вложенное меню, которое открывается при нажатии левой кнопкой «мыши» на выбранном пункте. Вложенное меню содержит команды для работы в программе. Некоторые команды имеют собственное вложенное меню со своим набором команд. При описании вызова команд вложенных меню используется обозначение последовательного перехода. Например, вызов выгрузки для бухгалтерии, с помощью команды главного меню выполняется следующим способом: «нажмите в левом верхнем углу Модули – Аптеки – Выгрузка для бухгалтерии».
Пункт «Модули»:
При работе с программой в аптечных учреждениях (организациях) необходимо выбирать пункт «Аптеки» для открытия основного функционала по работе с программой.
Пункт «Настройки»:
данный пункт состоит из нескольких вкладок настроек программы. Данные настройки устанавливаются по умолчанию при установки программы. (см. инструкцию..)
Пункт «Сервис»:
Пункт «Окна»:
При одновременной работе в нескольких модулях/окнах настройте отображение окон.
Панель управления «КНОПКА» с основными модулями в программе:
«Накладные» - журнал накладных, модуль приёмки товара и создания внутренней документации.
«Остатки товара» - модуль просмотра остатков филиала/аптечной сети.
«АРМ Кассира» - модуль реализации товара на кассе.
«Сводный прайс-лист» - модуль для формирования заявки поставщикам.
«Тех. поддержка» - модуль вызова технической поддержки.
«Руководство пользователя» - текстовые и видеоинструкции по работе с программой.
Для настройки панели управления см.инструкцию «Работа с таблицами. Настройка быстрого меню "КНОПКИ"»
Журнал синхронизаций:
Синхронизация — это процесс обмена данными между локальным компьютером (одним или более) с базой данных на центральном сервере.
Синхронизация проходит автоматически (по умолчанию раз в 5 мин, имеется настройка изменения интервала) и необходима для обновления данных в программе.
В правом нижнем углу находится «Журнал синхронизации». Нажмите на кнопку .
Откроется журнал синхронизации. «Синхронизация полностью завершена; В процессе синхронизации ошибок не было» - окончание синхронизации. Если в процессе синхронизации обнаружили ошибку, проверьте подключение к интернету и перезапустите программу. При не решении проблемы, обязательно обратитесь в Тех. Поддержку.
2. Настройка быстрого меню «КНОПКИ». Настройка табличной части.
СМОТРЕТЬ ВИДЕОИНСТРУКЦИЮ: https://www.youtube.com/watch?v=QIBFUKsankw
Настройка быстрого меню «Кнопки»:
- В левом нижнем углу нажмите кнопку «КНОПКА»
- В строке поиска, введите наименование модуля, который необходимого закрепить в меню «Кнопки».
- Установите курсор мыши на строке с наименованием модуля.
- Зажмите кнопку «Ctrl» на клавиатуре, и с помощью мыши перенесите наименование модуля в окно «меню» «Кнопки».
Настройка табличной части:
В любом модуле программы,
- Для настройки табличной части, нажмите в верхнем меню «Меню – Вид – Настройка таблицы».
- В колонке «Ширина» введите значение, для изменения ширины для каждой колонки модуля.
- В колонке «Отображать» настройте отображение колонок в модуле - установите галочку напротив наименования колонки для его отображения в модуле или снимите галочку, чтобы скрыть его из данного модуля.
- В колонке «Шрифт - размер», введите значение, для увеличения или уменьшения шрифта в каждой колонке.
- В колонках «Шрифт-название» и «Шрифт-стиль», установите курсор мыши на конец строки названия или стиля и выберите из открывшегося списка необходимые изменения для каждой в данном модуле.
- В нижней части окна, установите значение для ширины строк, введите количество столбцов для закрепления, и настройте отображение наименования колонок
- Нажмите кнопку «Сохранить».
Для изменения порядка отображения колонок в модуле, наведите курсор мыши на наименование колонки, зажмите левой кнопкой мыши и перетащите в необходимое место.
Для изменения ширины колонки, наведите курсор на границу колонки, указатель примет вид двух стрелочек, направленных в разные стороны, зажмите левую кнопку и тяните мышкой границу в нужном направлении.
Настройка табличной части в модуле АРМ-Кассира:
В верхнем меню нажмите «АРМ-кассира – Вид – Настройка таблицы»
Для настройки шрифта строк «Итог» и «Сдача»:
Доступ имеют только сотрудники с правами Заведующая и выше
- В верхнем меню нажмите «АРМ-кассира –Настройки».
- Откройте вкладку «Настройка итога».
- Введите значение шрифта для строк «Итог» и «Сдача» в АРМ-кассира.
- Нажмите кнопку «Сохранить».
- Перезапустите модуль АРМ-кассира для отображения настроек.
3. Выгрузка для бухгалтерии. Настройка и форматы выгрузки.
СМОТРЕТЬ ВИДЕОИНСТРУКЦИЮ:
Для открытия выгрузки данных для бухгалтерии, в верхней строке меню выберите «Модули» – «Аптеки» - «Выгрузка для бухгалтерии».
Выгрузка для бухгалтерии:
- В фильтре «Филиал» выберите филиал, по которому необходимо выгрузить данные.
- Установите период, за который необходимо выгрузить данные.
- Выберите подходящий вариант выгрузки (ранее использованный вариант выгрузки выбран по умолчанию).
- Выберите путь для сохранения файла на компьютер (ранее использованный путь для выгрузки выбран по умолчанию).
- Нажмите кнопку «Выгрузить» для сохранения файла. После обработки запроса нажмите кнопку «Ок».
- Откройте программу «1С:Предприятие» и подгрузите ранее сохраненный файл.
Настройка и форматы выгрузки для бухгалтерии:
- В верхней строке меню выберите «Модули» – «Аптеки» - «Выгрузка для бухгалтерии».
- Перед первичной выгрузкой необходимо проставить код подразделения в системе 1С бухгалтерия. Нажмите кнопку «Настроить».
- В окне «Список филиалов» установите курсор мыши на строку с необходимым филиалом и нажмите кнопку «Редактировать».
- В окне настройки подразделения в поле «Код подразделения (для бухгалтерии)» введите код организации/филиала из программы «1С:Предприятие». Нажмите кнопку «Сохранить». Нажмите кнопку «Закрыть» для выхода из окна настройки подразделений.
- В фильтре выбора варианта выгрузки нажмите на кнопку «Формат файла»
для сохранения описания формата файла, или нажмите на кнопку «Все форматы» для сохранения описания всех форматов выгрузки. Стандартные варианты выгрузки Вариант №3 и Вариант №23.
В зависимости от версии 1С бухгалтерии, возможно, для загрузки файла в программу «1С:Предприятие» понадобится обработчик файла - обработчики существенно расширяют функционал конвертации данных и являются инструментом настройки правил обмена. Обработчик пишется программистом программы «1С:Предприятие»
4. Настройка модуля «АРМ-Кассира».
Особенности настройки модуля «АРМ Кассира»:
- Настройки модуля локальны, и настраиваются для каждого компьютера отдельно.
- Если в аптеке настроен клиент-сервер, т.е. имеется серверный (главный) компьютер, настройки в модуле «АРМ Кассира» для данного компьютера обязательны, даже если к компьютеру не подключена ККМ.
- Настройки модуля выполняются в отрытом модуле «АРМ Кассира» или в системных настройках программы.
- Новые настройки вступают в силу только после перезапуска модуля «АРМ Кассира» - необходимо закрыть и заново открыть данный модуль.
ОТКРЫТИЕ НАСТРОЕК МОДУЛЯ «АРМ КАССИРА»:
- Настройки в открытом модуле «АРМ Кассира»:
1.1.Запустите модуль «АРМ Кассира».
1.2. В левом верхнем углу щелкните по кнопке «АРМ Кассира». В списке действий выберите «Настройки».
Данные настройки доступны только сотруднику с правами доступа «Администратор».
- Настройки модуля в системных настройках программы:
2.1. В левом верхнем углу щелкните по кнопке «Модули». Выберите «Аптеки – Системные настройки».
2.2. В открывшемся окне «Системные настройки» в колонке «Значение настройки» установите курсор мыши на конец строки «Запускается модуль настроек для АРМ Кассира» и щелкните левой кнопкой мыши для открытия настроек.
Данные настройки доступны сотруднику с правами доступа «Заведующая» и выше.
Настройки модуля:
1. Настройки АРМ:
- Поиск с учётом синонимов – поиск товара по остаткам с учетом синонимов.
- Учёт накоплений по врачам – учет накоплений по врачам, для последующего формирования отчетности и отслеживания суммы накопления по ним.
- Разрешить фасовку на кассе – возможность фасовать товар на кассе в момент реализации.
- Использовать классификатор – поиск по нозологии и работа с терапевтическими цепочками. ( доступно с пакетом «ОПОРА», оставьте обращение в тех.поддержку для подключения)
- Запретить возврат покупателя – отключение возможности оформить возврат покупателю.
- Выбор фасовки при добавлении товара в чек – возможность выбора фасованной части (штука) или целой упаковки ( упаковка) при добавлении товара в чек.
- Тип сортировки остатков – сортировка товара на остатках при поиске:
По наименованию - остатки сортируются в алфавитном порядке, согласно искомому фрагменту.
По прибыли – остатки сортируются по прибыли, от наибольшей прибыли к наименьшей.
По бонусам мотивации - остатки сортируются по бонусам мотивации (согласно матрице мотивации).
По дате прихода – остатки сортируются по дате прихода, от более раннего прихода к наиболее позднему.
- Очищать экран после закрытия чека – очищение окна чека после реализации товара. Если данная настройка отключена, после реализации (после закрытия чека), набранный чек «зависает» на экране до момента добавления товара в новый чек. Для принудительного очищения окна чека, необходимо нажать кнопку «Esc» на клавиатуре.
- Использовать дисконт – данная настройка обязательна при работе с дисконтными/бонусными картами.
- Информация о НДС в чеке – данная настройка не актуальна.
- Применять автоскидки – данная настройка обязательная при работе с автоматическими скидками (система скидок в программе, условия которых автоматически применяются при добавлении товара в чек).
- Не заходить в остатки при единственном товаре – при поиске товара или сканировании заводского штрихкода, при наличии на остатках товара в единственном числе, товар автоматически добавляется в окно чека.
- Немедленный расчет скидки в чеке - при включении настройки, информация по примененной скидки отображается в окне чека автоматически. Если данная настройка отключена, информация по скидке в чеке отобразится в момент реализации товара, т.е. после выбора способа оплаты - нажатия кнопки «Продажа F8» или «Продажа по карта F 3». (используется для сокращения времени расчета скидки при наличии большого количества позиций в чеке).
- Банковский терминал – данную настройку устанавливает тех.поддержка в момент настройки банковского терминала. Самостоятельно изменять не рекомендуется во избежание ошибок при реализации по банковской карте.
- Количество месяцев для залежавшегося товара – количество месяцев для подсветки «залежалого» товара. По истечению заданного количества месяцев, при поиске товара на остатках, будет подсвечена дата прихода товара.
- Количество месяцев до истечения срока годности - количество месяцев для подсветки товара с истекающим сроком годности. До истечения заданного количества месяцев от текущей даты, при поиске товара на остатках, будет подсвечен срок годности товара.
- Цвет фасованного товара – выбор подсветки фасованного товара.
После изменения настроек модуля «АРМ Кассира», щелкните по кнопке «Сохранить».
2. Настройки ККМ:
Настройки ККМ устанавливаются тех. поддержкой и не рекомендуется вносить изменения самостоятельно.
- Драйвер ККМ – данная настройка устанавливается тех.поддержкой в момент настройки ККМ. Самостоятельно изменять не рекомендуется во избежание ошибок при работе.
- Отрезка включена - данная настройка устанавливается тех.поддержкой в момент настройки ККМ. Отрезчик включается или в настройках ККМ или в программе. Самостоятельно изменять не рекомендуется во избежание ошибок.
- Печать отчета по кассе для чекового принтера – данная настройка не актуальна (используется только для чековых принтеров).
- Использовать номер смены – данная настройка не актуальна (используется для чековых принтеров).
- Выводить информацию о бонусах в чек – при использовании бонусных программ, выводить информацию о бонусах в чек.
- Выделять налоговые ставки в чеке – данная настройка не актуальна для онлайн касс.
- Печатать скидку в суточных отчетах- данная настройка не актуальна для онлайн-касс.
- Напоминать о снятии Z-отчета. Время закрытия смены – настройка напоминания о снятии z-отчета в заданное время.
- Драйвер дисплея покупателя – данная настройка устанавливается тех.поддержкой в момент настройки табло покупателя. Самостоятельно изменять не рекомендуется во избежание ошибок при работе.
- Кол-во символов на чековой ленте – максимально возможное количество символов на чековой ленте.
- Настройка товарного чека – настройка вывода информации на товарном чеке.
3. Настройки б.д.:
Настройки базы данных устанавливаются по умолчанию при установке программы на ПК. Вносить самостоятельно изменения в данные настройки категорически нельзя.
4. Настройки итога:
Настройки итога – это изменение размера шрифта строк «Итог» и «Сдача».
Введите значение шрифта для строк «Итог» и «Сдача» в АРМ-кассира. Щелкните по кнопке «Сохранить».