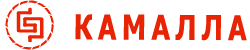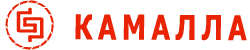Инструкция к модулю КФС - "Журнал инвентаризаций"
- I. Запуск .
Запустите программу КФС, затем нажмите "Модули" - "Аптеки" - "Журнал инвентаризаций".
У вас откроется окно со списком всех проводимых инвентаризаций.
Над таблицей с инвентаризациями для удобства использования присутствует кнопка-фильтр для просмотра списка инвентаризаций по определённому филиалу.
Под таблицей находятся 4 функциональные кнопки:
1) "Новая" (для начала новой инвентаризации);
2) "Продолжить" (для возобновления работы с ранее начатой инвентаризацией);
3) "Просмотр" (для просмотра результатов работы по ранее начатой инвентаризации);
4) "Удалить" (для удаления незавершённой инвентаризации).
- II. Ввод нового документа.
При нажатии на кнопку "Новая" откроется окно "Инвентаризация".
В верхних вкладках необходимо выбрать филиал ( из списка доступных подразделений), по которому планируется проведения инвентаризации.
Выбрать товарную группу ( по необходимости)
Материально-ответственных лиц ( по необходимости)
Вкладка список товаров используется для частичной инвентаризации по списку товаров, созданному пользователем.
Режим проведения инвентаризации указать один компьютер или несколько.
При проведении инвентаризации на нескольких компьютерах, вносим количество определенной позиции, при совпадении этой же позиции на втором компьютере при нажатии клавиши Enter вносим кол-во товара по факту. Программа автоматически суммирует это количество. В колонке «в наличии» будет указано кол-во, внесенное на данном компьютере и кол-во по всем компьютерам. Например Анальгин таб. 5мг №100 всего на остатках 15шт, на одном компьютере вы указали 10шт, на втором компьютере при внесении кол-ва нажав клавишу Enter вы введете 5 шт., в колонке «кол-во по всем компьютерам» будет указано 15, а в колонке «кол-во» 5 шт.(т.е. внесенное на данном компьютере). При проведении инвентаризации на двух и более компьютерах, для исправления излишек и недостачи, необходимо на всех компьютерах закрыть инвентаризацию и вносить изменения только на одном компьютере.
III. Автоматическое заполнение инвентаризации.
Нажать на кнопку "Начать". После этого загрузится список товаров, которые находятся на остатках выбранного подразделения в текущий момент.
Внимание! Если Вы проведёте какой-либо документ по данному подразделению (приход/реализация/переоценка и т.д.) после начала инвентаризации, в текущей инвентаризации этот документ не учтётся. Для того, чтобы он учёлся, необходимо удалить текущую инвентаризацию и начать новую после проведения всех документов по выбранному подразделению!!!
- IV. Техника проведения инвентаризации делится на 2 вида : автоматический (с использованием штрих сканера) и ручной (без использования штрих сканера)
- Автоматический с помощью штрих сканера;
В окне проведения инвентаризации поиск товара может осуществляться по нескольким колонкам. Удобнее всего проводить инвентаризацию с помощью сканера. Если Вы ведёте учёт по внутренним штрих кодам, то Вам необходимо сканировать в поле для поиска внутренних штрих код, если работаете по заводским, то необходимо сканировать заводской штрих код.
После сканирования штрих кода, если код, который прочитал штрих-сканер совпадёт с кодом, который записан в программе у какого-либо товара, у этого товара добавится единица в поле "В наличии". Для того, чтобы добавить ещё одну единицу данного товара, просканируйте штрих код у данного товара ещё раз, либо нажмите на клавиатуре клавишу "Enter" и укажите необходимое вам количество.
Если указанное Вами количество совпадёт с количеством товара, указанным в программе, то ячейка "В наличии" будет подсвечиваться зелёным цветом.
Если фактическое количество меньше указанного в программе, то ячейка данного товара в колонке "Недостача" будет подсвечиваться красным цветов с указанием недостающего количества товара.
Если фактическое количество больше указанного в программе, то ячейка данного товара в колонке "Излишки" будет подсвечиваться жёлтым цветов с указанием излишнего количества товара.
Выбрать действия при сканировании ШК:
-поиск (при сканировании шк происходит поиск с введенным шк, при этом кол-во в наличии не меняется, подсвечивается только строчка товара которой принадлежит шк, для внесения количества необходимо нажать Enter .
-запрос кол-ва (при сканировании шк происходит запрос ввода кол-ва на остатке, на первую строчку среди товаров у которых несколько партий). Рекомендовано для товаров, у которых несколько партий, в программе обозначены коричневым цветом.
-добавление 1шт (при сканировании шк единичного товара на полках, кол-во автоматически будет проставляться 1шт) .
- Ручной способ без использования штрих сканера.
Если у вас нет штрих сканера, то поиск товара можно осуществлять по остальным колонкам таблицы инвентаризации. Чаще всего используются колонки "Наименование", "Производитель", "Цена розничная с НДС".
Достаточно набрать перечисленное в строке поиска (слева –внизу)
Затем на выбранной строке нажать «Enter», внести количество и еще раз «Enter».
Если указанное Вами количество совпадёт с количеством товара, указанным в программе, то ячейка "В наличии" будет подсвечиваться зелёным цветом.
Если фактическое количество меньше указанного в программе, то ячейка данного товара в колонке "Недостача" будет подсвечиваться красным цветов с указанием недостающего количества товара.
Если фактическое количество больше указанного в программе, то ячейка данного товара в колонке "Излишки" будет подсвечиваться жёлтым цветом с указанием излишнего количества товара.
- V. Добавление, удаление наименований не соответствующих фактическим остаткам в аптеке.
Если у Вас есть какой-либо товар, который фактически присутствует в аптеке, но не учитывается в программе, Вы можете добавить его в инвентаризацию, нажав на кнопку "Добавить товар", и выбрать соответствующий товар из справочника товаров. Если вы ошибочно добавили какой-либо товар в инвентаризацию, вы можете удалить его, нажав на кнопку "Удалить товар".
Кнопка "Удалить товар" становится активной только на товаре, который вы добавили вручную.
- VI. Ввод количества фасованного товара в документ «инвентаризация».
1)Если товар был ранее расфасован в АРМ-кассира, то у товара будет заполненная колонка ФАСОВКА в графе ОСТАТОК (подсветка желтым с указанием количества). В этом случае внести количество фасованного товара : Например из 25 осталось 13 пластинок –вносим количество 13
2)Если колонка Фасовка в графе Остаток не заполнена , вносить количество от целой упаковки. Тот же пример : 13:25=0,52. В этом случае вносим 0,52.
3) Здесь же в инвентаризации можно расфасовать товар. Нажать дважды на левую кнопку мыши на выбранной позиции или один раз на правую кнопку мыши и выбрать из меню «Изменить»
В открывшемся окне можно задать фасовку и изменить реквизиты партии.
VII. Контрольная проверка.
После того, как Вы сравнили фактическое количество товара с количеством товара в компьютере, необходимо ещё раз проверить количество товара по тем позициям, по которым были обнаружены расхождения. Для этого над таблицей есть переключатели-фильтры «Фильтр по остаткам» со следующими значениями:
1) "Все" (показывать все наименования);
2) "Излишки" (показывать только товары, фактическое наличие которых больше, чем указано в программе);
3) "Недостача" (показывать только товары, фактическое наличие которых меньше, чем указано в программе);
4) "Все расхождения" (показываются и излишки и недостача).
«Фильтр по обработке» со следующими значениями :
- «Обработанные» (показывать только обработанные позиции с введенным количеством)
- «Не обработанные» (показывать только необработанные, с количеством «0»)
- «Неправильная кратность»
VII. Завершение инвентаризации
После того, как вы ещё раз проверили, сравнили фактическое количество и количество в программе по тем позициям, в которых были найдены расхождения, можете завершить инвентаризацию, нажав на кнопку "Завершить".
Внимание! После нажатия на кнопку "ЗАВЕРШИТЬ" инвентаризация будет доступна только для просмотра. Вносить какие-либо изменения в завершённую инвентаризацию невозможно. Если вы хотите продолжить работу над инвентаризацией используйте кнопку «ЗАКРЫТЬ». Если инвентаризация проводится на нескольких ПК одновременно, то для объединения информации необходимо сначала закрыть на всех ПК окно инвентаризации через кнопку «ЗАКРЫТЬ», затем открыть на одном ПК где будет проводится финальная проверка. Если при проведении инвентаризации на нескольких ПК одновременно, нажать кнопку «ЗАВЕРШИТЬ» только на одном ПК, то результаты инвентаризации будут учтены только с этого рабочего места.
VIII. Распечатка документов.
После проведения инвентаризации можно распечатать два вида документов:
1) ИНВ-3 (инвентаризационная опись, по которой распечатывается полный список наименований);
2) ИНВ-19 (сличительная ведомость, по которой распечатываются только расхождения).
- IX. Отображение инвентаризационных документов в программе.
После завершения инвентаризации (нажатии на кнопку "Завершить" в окне проведения инвентаризации) в списке документов по данному подразделению автоматически создадутся два уже проведённых документа с датой документа, равной дате завершения инвентаризации:
1) "Инвентаризация (Приход)" (содержит в себе все излишки по итогам документа «инвентаризация»);
2) "Инвентаризация (Расход)" (содержит в себе всю недостачу по итогам документа «инвентаризация»).