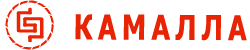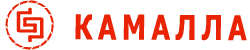Инструкция по применению «АРМ кассира»
Оглавление
I.Запуск модуля АРМ кассира. Начало работы.. 3
III.Основные функции модуля АРМ кассира. 8
1.Поиск товара, добавление товара в чек. 8
2.Отсутствие товара. Отказы покупателю. 10
5.Применение скидки на чек. 11
11.Отложить чек, работа с отложенным открытым чеком.. 14
Инструкция по использованию модуля «АРМ кассира»
I.Запуск модуля АРМ кассира. Начало работы
1.На рабочем столе запустите программу КФС (три зелёных кубика).
- Войдите в модуль удобным способом : 1. Через «кнопку» слева внизу экрана(Рис. 1). Нажмите «Кнопка» - «АРМ кассира»
Рисунок 1
- 2. Либо наведите курсор в верхний правый угол и нажмите «модули»-«аптеки»-«АРМ кассира» (рис.2)
Рисунок 2
3.Выбрите свою фамилию из списка , введите свой пароль, нажмите "Войти".(Рис. 3)
Рисунок 3
- Откроется окно с табличной частью Автоматизированного Рабочего Места кассира.
(АРМ кассира) (Рис. 4)
Рисунок 4
Внимание: В табличной части можно настроить размер шрифта, высоту строки, количество столбцов с помощью настроек: «АРМ кассира»- «вид»-«настройка таблицы»(рис.5)
Рисунок 5
Сделайте свой выбор в настройках, нажмите «сохранить». (Рис.6)
Рисунок 6
II.Открытие смены
- АРМ кассира-Действия-Х-отчет (Рис. 7).
Х-отчет ОБЯЗАТЕЛЬНО должен быть нулевой (Рис. 8).
Если в отчете не нулевая сумма, то снимите Z-отчет, затем снова Х-отчет
|
|
|
При снятии X-отчета - снимается промежуточный отчет только по ККМ .
При снятии Z-отчета (закрытие смены) - закрывается смена и по ККМ и по банковскому терминалу.
Только для интегрированных терминалов !!!
Есть возможность отправлять команды только на терминал,
ими пользоваться в тех случаях, когда отчет не прошел по терминалу.
Рисунок 9
Внимание: если используется обычный принтер чеков (нет учета смен, X, Z-отчетов, п.1 и п.2 можно пропустить.
- В правом нижнем углу иконка
"Журнал синхронизации". Нажмите на неё.
Откроется детализация журнала синхронизации. (Рис. 10)
Рисунок 10
- После этого нажмите ещё раз на иконку "Журнал синхронизации" - детализация журнала закроется.
Внимание: Перед обращением в техподдержку по проблемам в АРМ кассира, нажать «АРМ кассира»- «действия»- «Синхронизацию данных.»
5.Синхронизация необходима для обновления товарного остатка и проведения продаж. Синхронизацию можно проводить принудительно по необходимости. (рис.11) Для того, чтобы остаток по вновь проведенной накладной появился немедленно на остатке в АРМ кассира можно выполнить принудительную синхронизацию данных.
Рисунок 11
Внимание: Над журналом синхронизации расположены кнопки-подсказки с указанием «горячих» клавиш.
III.Основные функции модуля АРМ кассира
1.Поиск товара, добавление товара в чек
Поиск товара в АРМ Кассира осуществляется тремя способами:
А).Поиск по заводскому штрих-коду.
Возьмите товар в руку и найти на нём штрих-код производителя. Возьмите штрих-сканер в другую руку, нажмите на нём кнопку считывания и проведите лучом посередине штрих-кода, нанесенного на упаковке товара. Сканер подаст короткий звуковой сигнал и произойдёт одно из трёх действий:
1) если по штрих-коду, найдётся только одна партия товара на остатках, то товар в количестве 1 шт. автоматически добавится в чек;
2) если по штрих-коду найдётся две и более партии, выберите интересующую партию стрелочками "Вверх-Вниз" на клавиатуре и подтвердите выбор клавишей "Enter";
3) Если по штрих-коду открылось пустое окно поиска, значит не указан заводской штрих-код в реквизитах партии искомого товара необходимо воспользоваться поиском товара по наименованию.
Б-1)Поиск товара по наименованию.
В программе предусмотрен поиск наименования по фрагментам. Для примера, нам необходимо найти товар "Но-шпа таб. 40мг №20", в окне поиска достаточно набрать лишь часть наименования "Но-шпа 20"(Рис. 12).
Затем выбрать нужную партию товара стрелочками "Вверх-Вниз" и добавить товар в чек клавишей "Enter".(Рис. 13).
Рисунок 13
Б-2)Поиск препаратов по наименованию. (По МНН - основному действующему веществу). (Рис. 14)
Рисунок 14
Закрыть окно с поиском товара можно, нажав на клавишу "Esc", или щёлкнув левой клавишей мыши по кнопке "Закрыть".
В.)Поиск препаратов через классификатор. Войдите в классификатор через кнопку «К» или горячей клавишей [F1] (рис.15)
Рисунок 15
Откроется окно «классификатор». Нажатием левой клавиши на «+» откройте содержимое выбранной группы заболеваний , щелкните левой кнопкой мыши дважды на выбранное заболевание. Справа от окна «классификатор» появятся наименования препаратов, которые вы можете предложить посетителям по выбранному заболеванию. Список основан на остатках в вашей аптеке. (рис 16)
Рисунок 16
Можно классификатор «развернуть», «свернуть».
2.Отсутствие товара. Отказы покупателю.
а) При отсутствии выбранного наименования на остатках в аптеке программа автоматически предупреждает о нулевом остатке. Выберите в появившемся окне отказа покупателю "Да". (Рис. 17), это необходимо для расчета потребности товаров.
Рисунок 17
б)Оформить отказ при поступлении заказа от покупателя (этого товара никогда не было в аптеке)
Нажать на кнопку «отказы покупателю», выбрать из открывшегося списка наименование (стрелка), дважды нажать левой кнопкой мыши, указать «количество».
Выбранное наименование встанет в список отказов покупателю, для дальнейшего автоматического добавления в заказы. (рис.18)
Рисунок 18
Через кнопки «закрыть» выйти в рабочее окно АРМ кассира
3. Изменение количества товара в чеке.
После того, как вы добавили товар в чек, вы можете изменить его количество. Для этого выбрать стрелочками "Вверх-Вниз" товар, у которого вам необходимо изменить количество. Нажать клавишу "Enter", указать количество, которое вам необходимо, и подтвердить его, ещё раз нажав на клавишу "Enter".(Рис. 19)
Или через кнопку-подсказку «удалить позицию [Delete]» (справа внизу)
4.Удаление товара из чека.
Для того, чтобы удалить товар из чека, выберите его стрелочками "Вверх-вниз" и нажмите клавишу [Deletе]. Или через кнопку-подсказку «удалить позицию».
5.Применение скидки на чек.
1.Скидку можно применить, если в чек выбрано хотя бы одно наименование товара.
Для этого в окне активного чека нажать клавишу- подсказку "Скидка [F4]", стрелочками "Вверх-вниз" выбрать нужную скидку и подтвердить выбор клавишей "Enter".(Рис. 20)
2.Можно распечатать штрих-код скидки и применять ее с помощью штрих-сканера.
Внимание : Скидка действует и на товары, добавленные после применения скидки на чек.
Рисунок 20
6. Продажа, печать чека.
После того, как вы набрали чек и применили скидку, для продажи товара нажать клавишу- подсказку "Продажа[F8]". Откроется окно расчёта с покупателем.
В поле "Наличные", введите сумму, полученную от покупателя. Программа автоматически рассчитает сумму сдачи. (Рис. 21)
Рисунок 21
Внимание : Пробить чек , без расчета сдачи : Нужно просто нажать две кнопки в очередности : вначале «Ctrl», затем «Enter», не отпуская «Ctrl»
После расчёта с покупателем нажать клавишу "Enter" для печати чека.
После закрытия и печати чека, последний пробитый чек не удаляется с экрана программы, чтобы вы могли ответить покупателю, верно ли вы выдали сдачу и товар, если у него возникнут вопросы.
Если вы хотите очистить экран от последнего пробитого чека, нажмите на клавишу "Esc".
Внимание: В настройках можно выбрать авто-очищение экрана после проведения чека. См. Раздел ИНДИВИДУАЛЬНЫЕ НАСТРОЙКИ.
7.Продажа по карте
Для того, чтобы оформить продажу товара с использованием платежной карты, сначала наберите чек в программе и примените скидку, если она нужна.
Затем возьмите карту у покупателя и проведите продажу по терминалу. Сумма покупки, которую надо будет провести по карте, будет высвечиваться у вас на экране монитора в заголовке "Итог:".
После того, как пройдёт продажа по карте, терминал распечатает чек. На чеке будет указан шестизначный код авторизации.
В АРМ Кассира нажмите клавишу "Продажа по карте[F3]", (Рис. 22)
Рисунок 22
Введите код авторизации, указанный на чеке терминала и нажмите клавишу "Enter". Оформится продажа по карте и распечатается чек.
8.Фасовка
Изменение фасовки.
Найдите и добавьте товар для расфасовки в чек, нажать клавишу "Фасовка[F2]". В левой части укажите количество отпускаемого товара в чеке, в правой части укажите общее количество упаковок в коробке. (Рис. 232)
Рисунок 23
Нажмите клавишу "Enter".
Фасованный товар имеет жёлтый цветовой индикатор. Программа запомнит указанную фасовку, и при следующем поиске этого товара будет предлагать уже делённое количество.
Удалить фасовку, сделать выбор: 1 из 1.
9.Просмотр чеков.
Внимание: Указанное действие повторять для проверки правильности работы кассы в течение дня.
Для того, чтобы посмотреть список чеков, нажать на клавишу "Чеки[F9]". Откроется окно со списком чеков за текущую дату. (Рис. 24)
Рисунок 24
Для просмотра списка чеков за другую дату указать интересующий диапазон дат в полях периода и нажмите кнопку "Обновить".
10. Печать товарного чека
а) Найдите интересующий чек в окне «Чеки [F9]» через в списке . Нажмите кнопку "Печать товарного чека". Выйдите в главное окно АРМ кассира через кнопки "Закрыть".
б) Распечатать товарный чек можно по только что проведенному чеку из главного окна АРМ кассира с помощью горячей клавиши [F11] или нажатием клавиши «Товарный чек». Действует строго без настройки автоочистки чеков после распечатки.
Внимание: распечатать товарный чек можно только по проведенному документу.
11.Отложить чек, работа с отложенным открытым чеком
Отложить набранный чек, нажать клавишу-подсказку "Отложить» или [F7]".
Просмотреть отложенные открытые чеки нажать "АРМ Кассира" - "Открытые чеки".(Рис. 25)
Откроется окно со списком отложенных открытых чеков. Для продолжения работы с чеком выбрать интересующий вас чек и нажать кнопку "Просмотр".
Откроется окно с содержанием чека. Нажать кнопку "Работа с чеком". (если нужно провести отложенный чек)
Нажать кнопку "Аннулировать". (если чек нужно удалить)
Выйти в окно АРМ кассира через кнопку "Закрыть".
Рисунок 25
12.Возврат от покупателя.
Оформление документа «возврат покупателя»
Нажать "АРМ Кассира" - "Действия" - "Возврат покупателя". (Рис. 26)
Рисунок 26
Откроется окно оформления возврата. (Рис. 26)
Нажать на кнопку с тремя точками, которая находится слева от надписи "Номер документа". Откроется окно со списком чеков.
Выбрать интересующий чек и нажать клавишу "Enter". Чек загрузится в окно оформления возврата. (рис.27)
Рисунок 27
Выбрать товар в чеке, который необходимо вернуть. Нажмите клавишу "Enter" и укажите количество возвращаемого товара.(Рис. 28)
Рисунок 28
Если наименований несколько, указать количество возвращаемого товара по каждой из указанных позиций.
Затем нажать кнопку "Оформить возврат". Товар автоматически вернётся на остатки аптеки и по кассе распечатается возвратный чек.
Внимание: Если оформляется возврат от покупателя в пределах текущей смены, можно его «аннулировать», если в другую смену, то можно оформить только «возврат».
Внимание: если используется обычный принтер(нет учета Х, Z-отчетов), смена даты в компьютере, считается новой сменой. Аннулировать чек на следующий день нельзя.
Выйти в окно АРМ кассира через кнопки "Закрыть".
13.Отчёт по кассе
Просмотр отчёта по кассе нажмите "АРМ Кассира" - "Отчёты" - "Отчёт по кассе". (Рис. 29)
Рисунок 29
На экране появится информационное сообщение. (Рис. 30)
Рисунок 30
Закрыть кнопкой "ОК".
После этого откроется окно отчёта по кассе с суммой продаж за текущую дату.
Просмотр отчета за текущую смену выбрать «учитывать дату»
(Рис 30.)
Рисунок 30
Нажать кнопку "Обновить", если вы открыли отчёт по кассе сразу после завершения продажи, чтобы в сумму продаж попали последние проведённые чеки.
Посмотреть сумму продаж по кассе за другой день, выбрать дату и нажать кнопку "Обновить". Выйти в окно АРМ кассира через кнопки "Закрыть".
14. Отчет по кассирам.
Рисунок 31
Войти в отчет: АРМ кассира-Отчеты-Отчет по кассирам. (рис. 31)Откроется окно отчета, где выбрать диапазон дат, нужный филиал, «обновить»
Этот отчет можно распечатать. (рис.32)
Отчет содержит информацию о выручке, кол-ве чеков, среднем чеке и т.д. по каждому сотруднику.
Рисунок 32
Выйти в окно АРМ кассира через кнопки "Закрыть".
IV.Закрытие смены.
Перед закрытием смены рекомендуется сравнить сумму продаж по кассе с суммой продаж по компьютеру. Нажать "АРМ Кассира" - "Действия" - "Х Отчёт". (рис. 33) На предложение программы показать отчёт по кассе нажмите "Yes".
Далее на экране появится информационное сообщение, закрыть , нажав на кнопку "ОК". (Рис. 26)
Рисунок 33
Откроется окно с отчётом по кассе и суммой продаж за текущую дату. (рис. 34)
Рисунок 34
Нажать на кнопку "Обновить", чтобы в отчёт попали последние проведённые чеки. Сравнить сумму продаж по компьютеру с суммой продаж в распечатанном X-отчёте. Если эти цифры расходятся, связаться со службой технической поддержки ООО "Фармнет" по телефону 8(8452)495-150(доб.2), или оставьте заявку по кнопке вызова "Тех. поддержка".(рис. 35)
Рисунок 35
Если сумма продаж в отчёте по кассе сходится с суммой продаж в X-отчёте, закрыть окно отчёта по кассе нажав на кнопку "Закрыть". Можно закрывать смену. Нажать "АРМ Кассира" - "Действия" - "Z Отчёт (закрытие смены)". (рис. 36)
Рисунок 36
На предложение программы повторно показать отчёт по кассе нажмите "No".
Закрыть программу, нажав левой клавишей мыши по значку с крестиком в правом верхнем углу экрана.
На вопрос программы, действительно ли вы хотите её закрыть, нажать "Yes".
Внимание: если используется обычный принтер(нет учета Х, Z-отчетов) п. IV можно пропустить.
V. Цветовые индикаторы.
В поиске и добавлении препаратов в чек раскрытое окно «Остатки на складе» имеет цветовые индикаторы подсветки строк (рис.37)
Рисунок 37
А так же в самом чеке есть цветовая подсветка. Для фасованного товара можно выбрать индивидуальный цвет. (Смотри раздел индивидуальные настройки). (рис. 38)
Рисунок 38